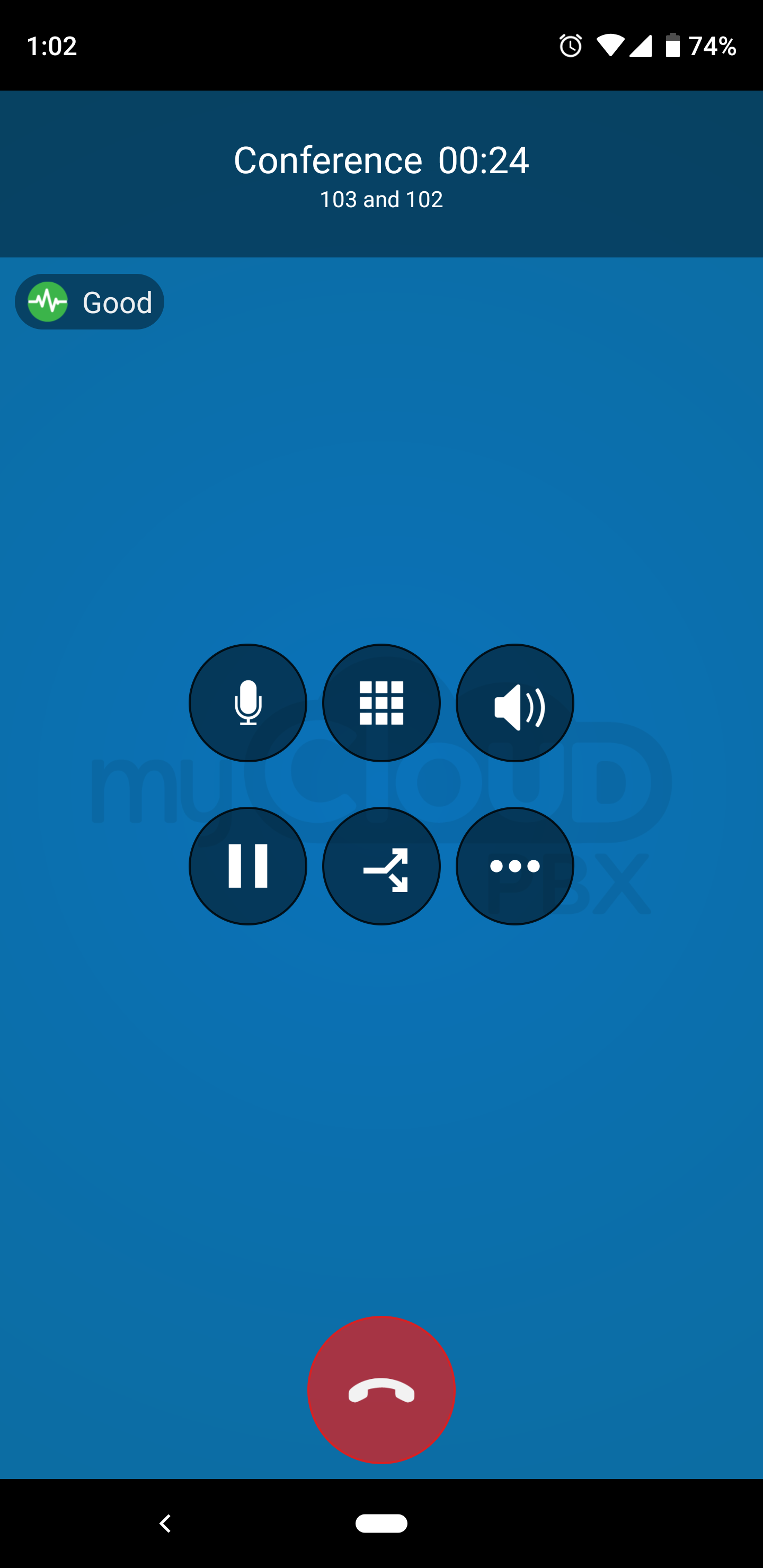Android
These guides will demonstrate how to install and operate the MyCloudPBX softphone using an Android phone. You will need a MyCloudPBX Softphone account to follow this guide. If you do not already have one, you will need to contact your administrator.
Installation
- Install the App
-
From the Play Store, search ‘myCloudPBX’ and install the app.
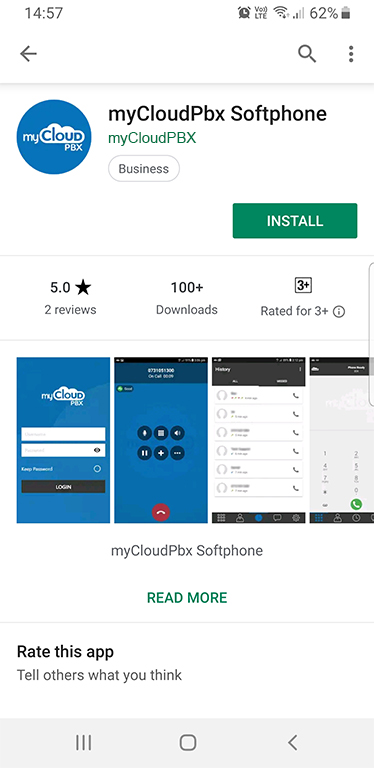
-
Accept Permissions
-
The first time you run the application, you will have to accept some permissions. Start by accepting the License Agreement.
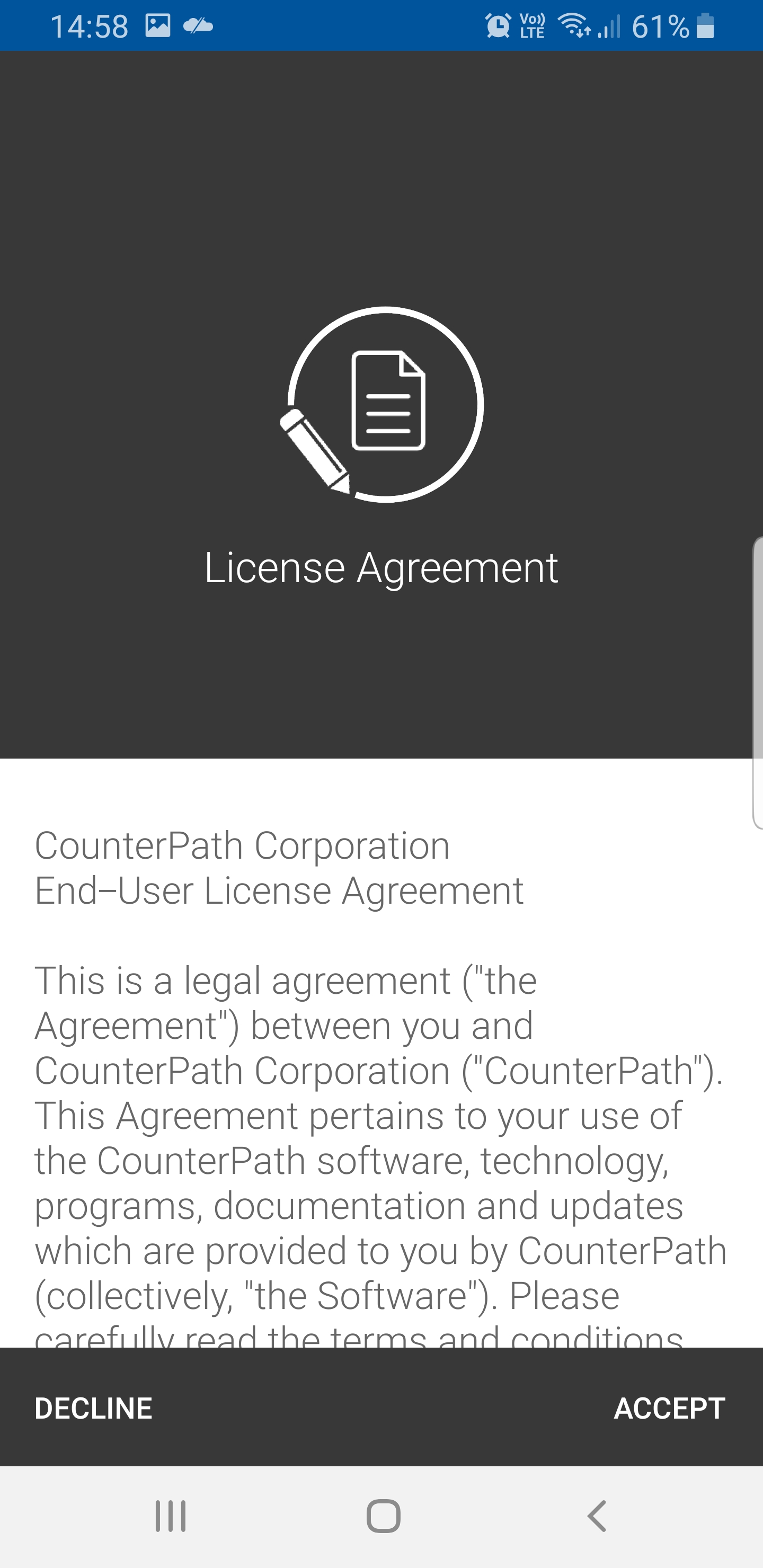
-
Allow Phone Status and Identity Access
-
Tap Show to allow myCloudPBX to read phone status and identity, reroute outgoing calls, and directly call phone numbers.
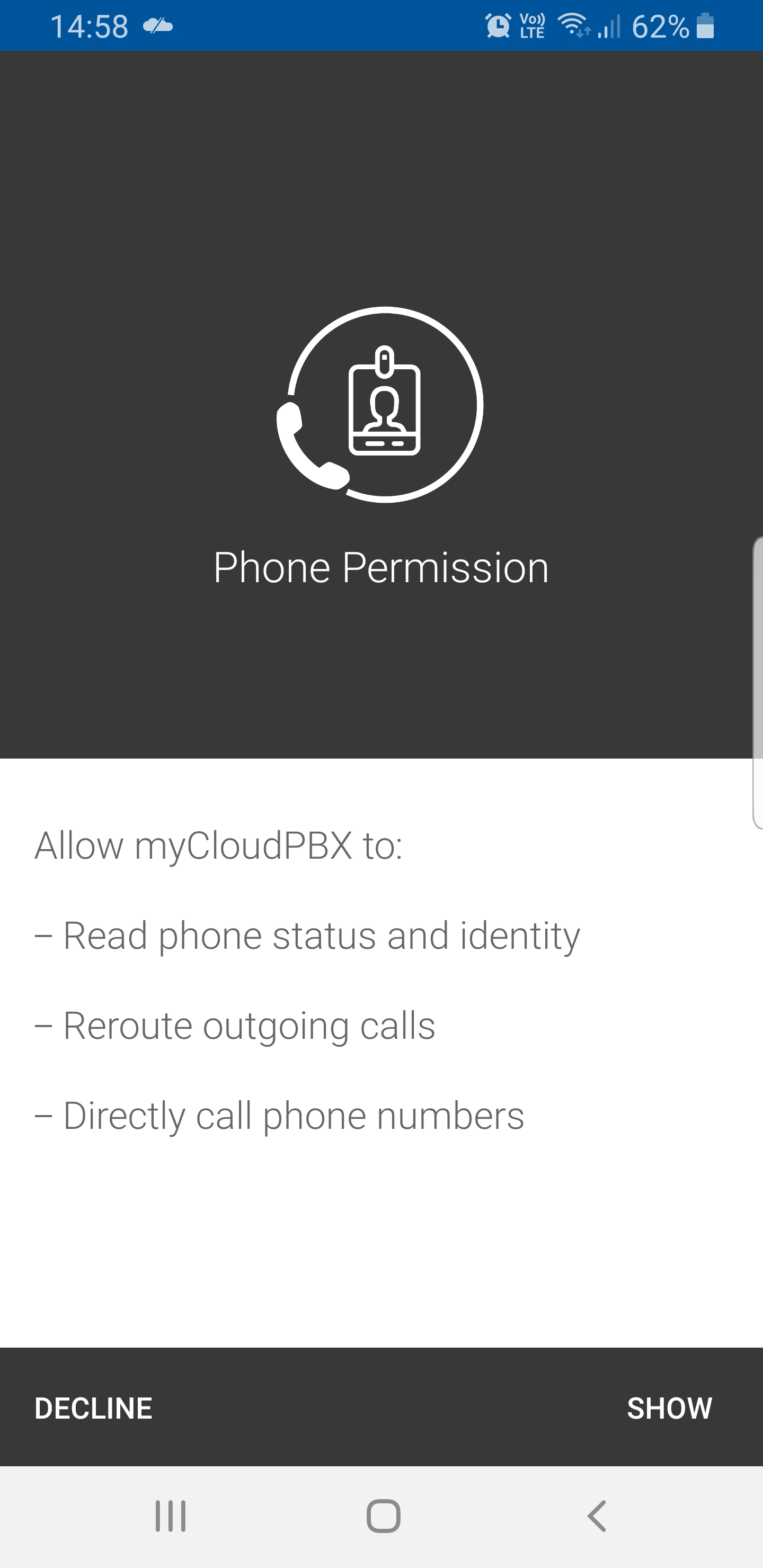
-
Enable Call Management
-
Tap ‘Allow’ to enable myCloudPBX to make and manage phone calls.
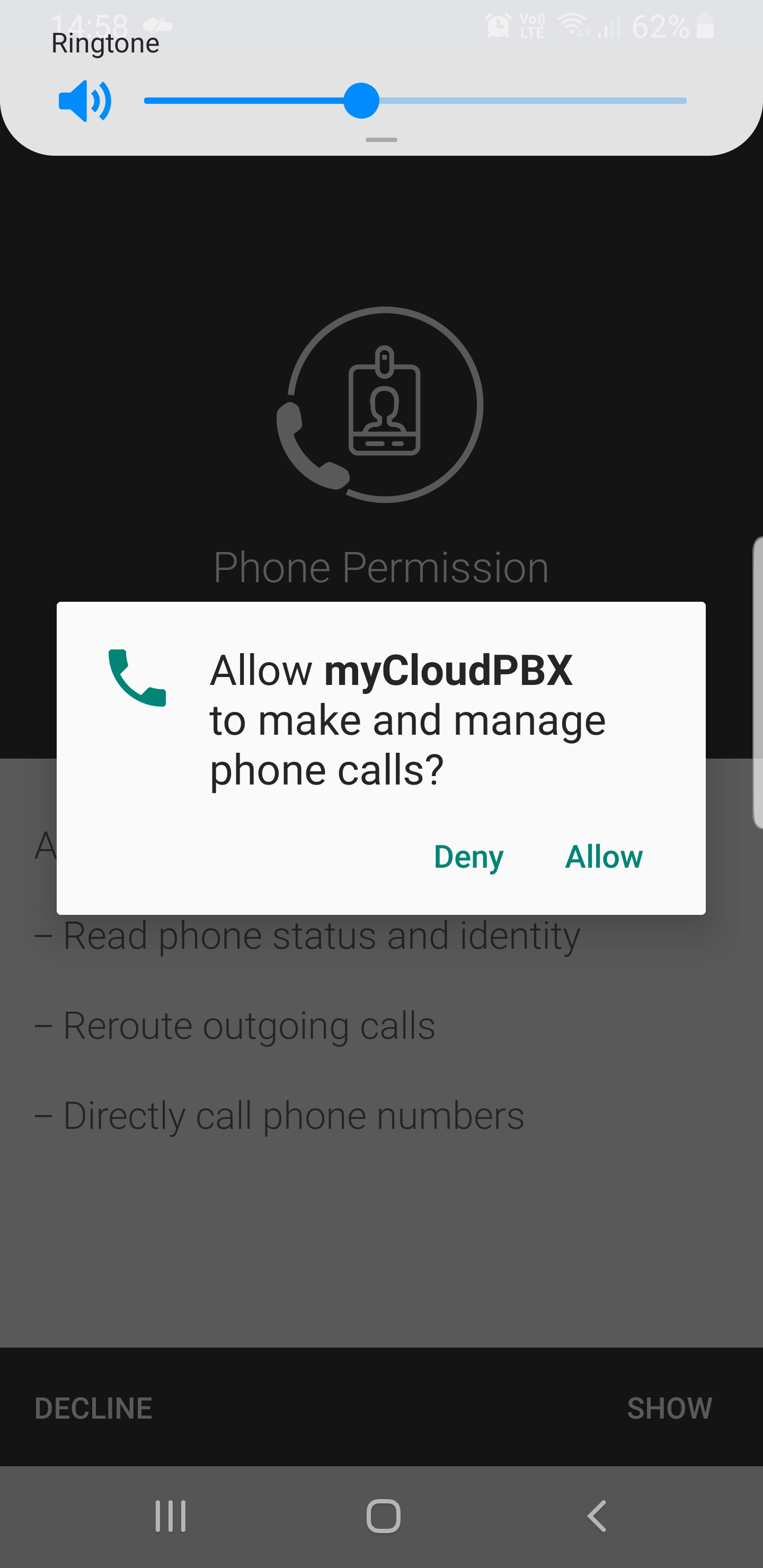
-
Allow Battery Saving Exemption
-
Next, it will request permission to be exempt from battery-saving rules. This will allow the app to run in the background and receive calls even when on battery saver. Click "SHOW" and then 'Accept' to proceed.
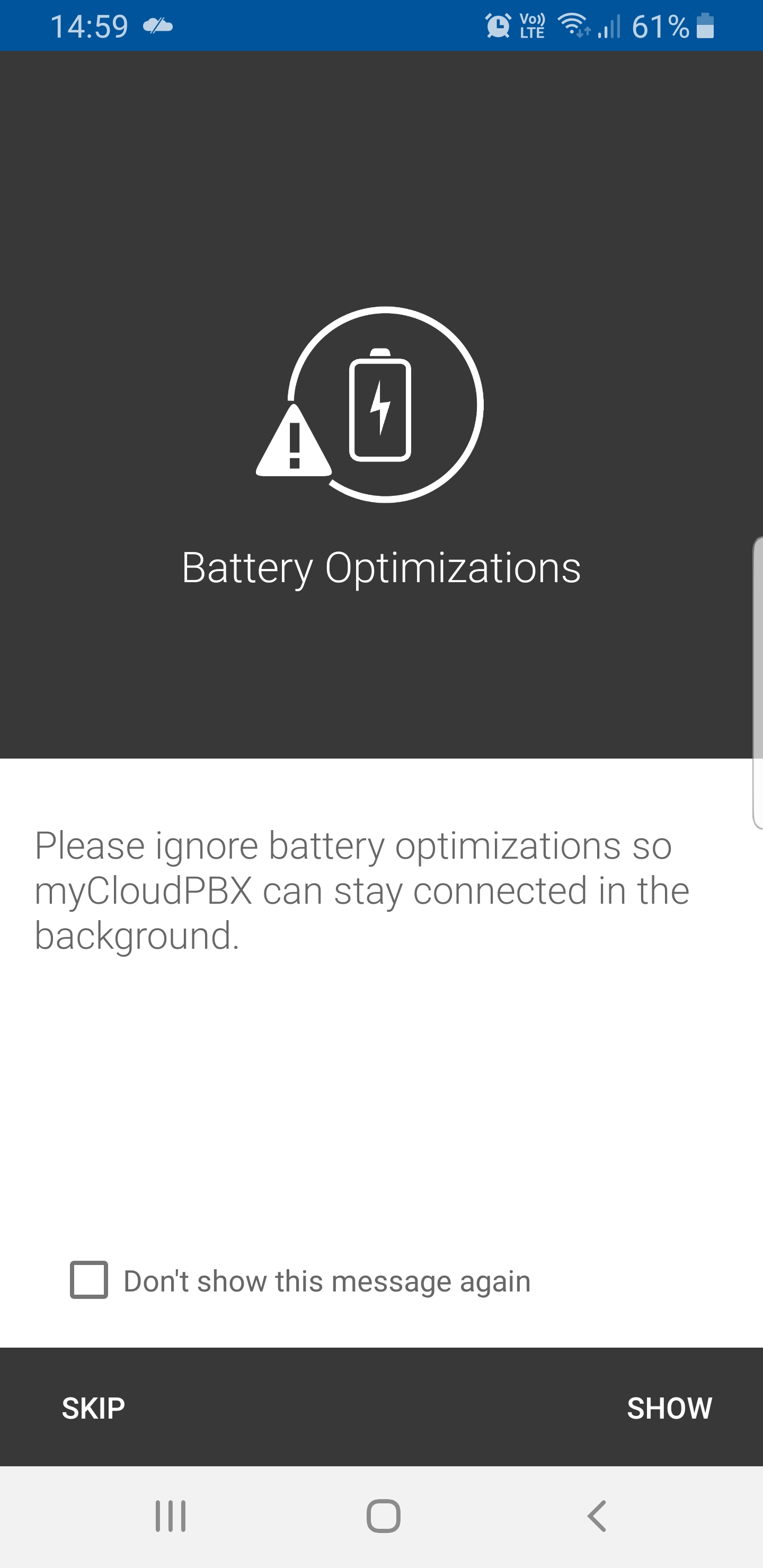
-
Log In
-
Enter your username and password.
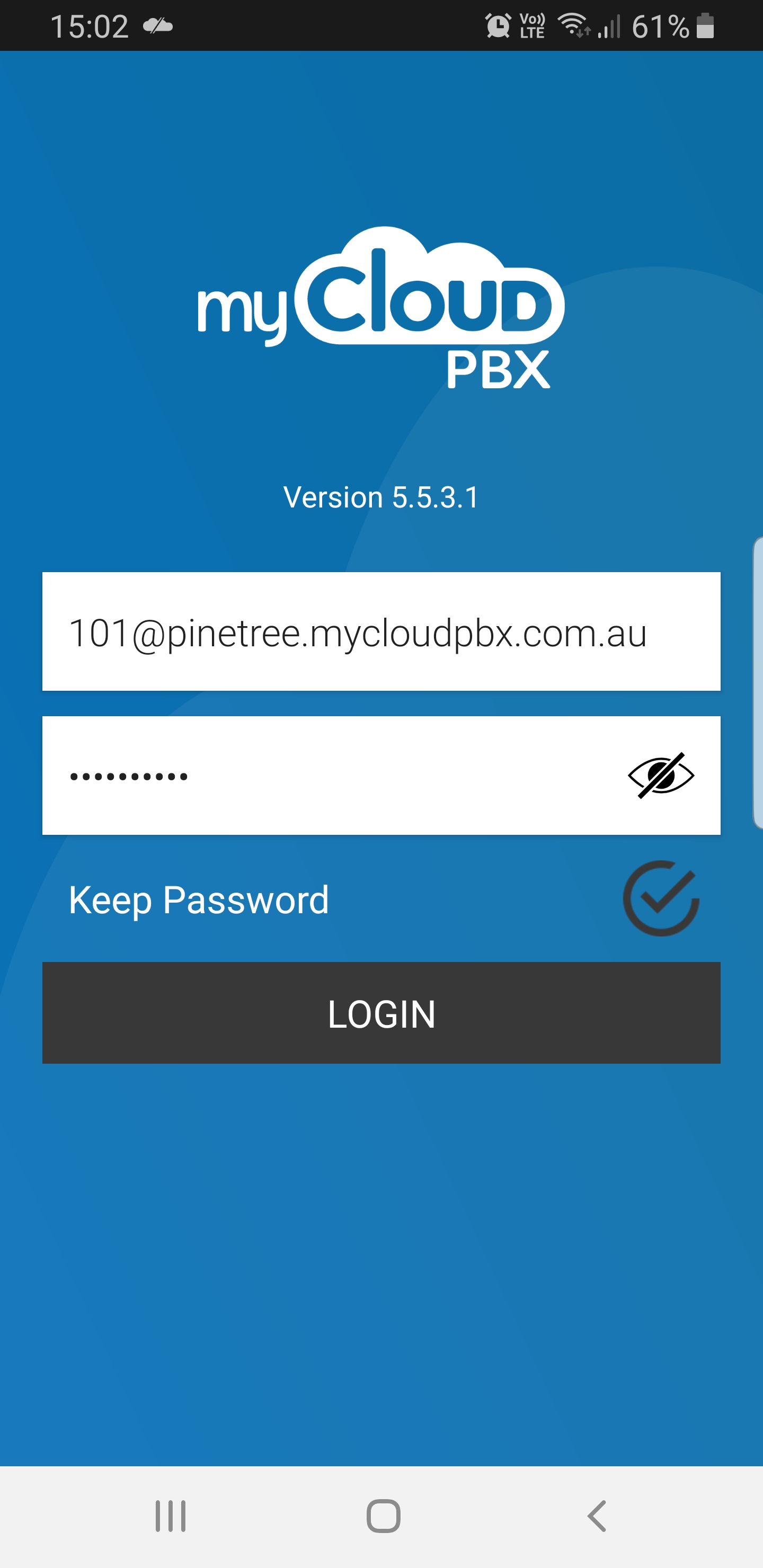
-
Complete Login
-
You are now logged in.
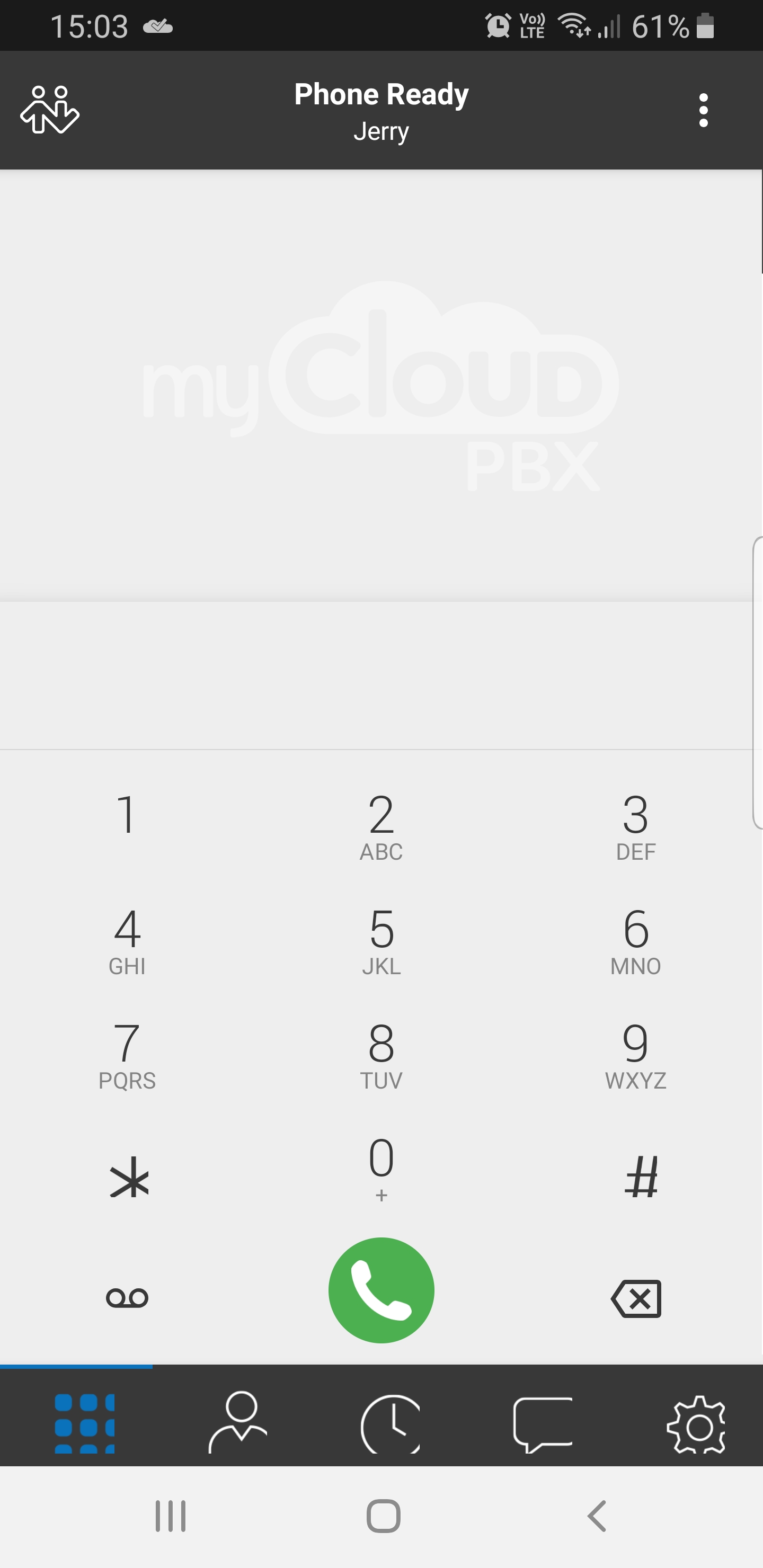
Making a Call
- Log In
-
Open the myCloudPBX app and log in using your username and password.
-
Dial a Number
-
Using the touchscreen, enter the number you wish to dial and then press the green ‘dial’ button.
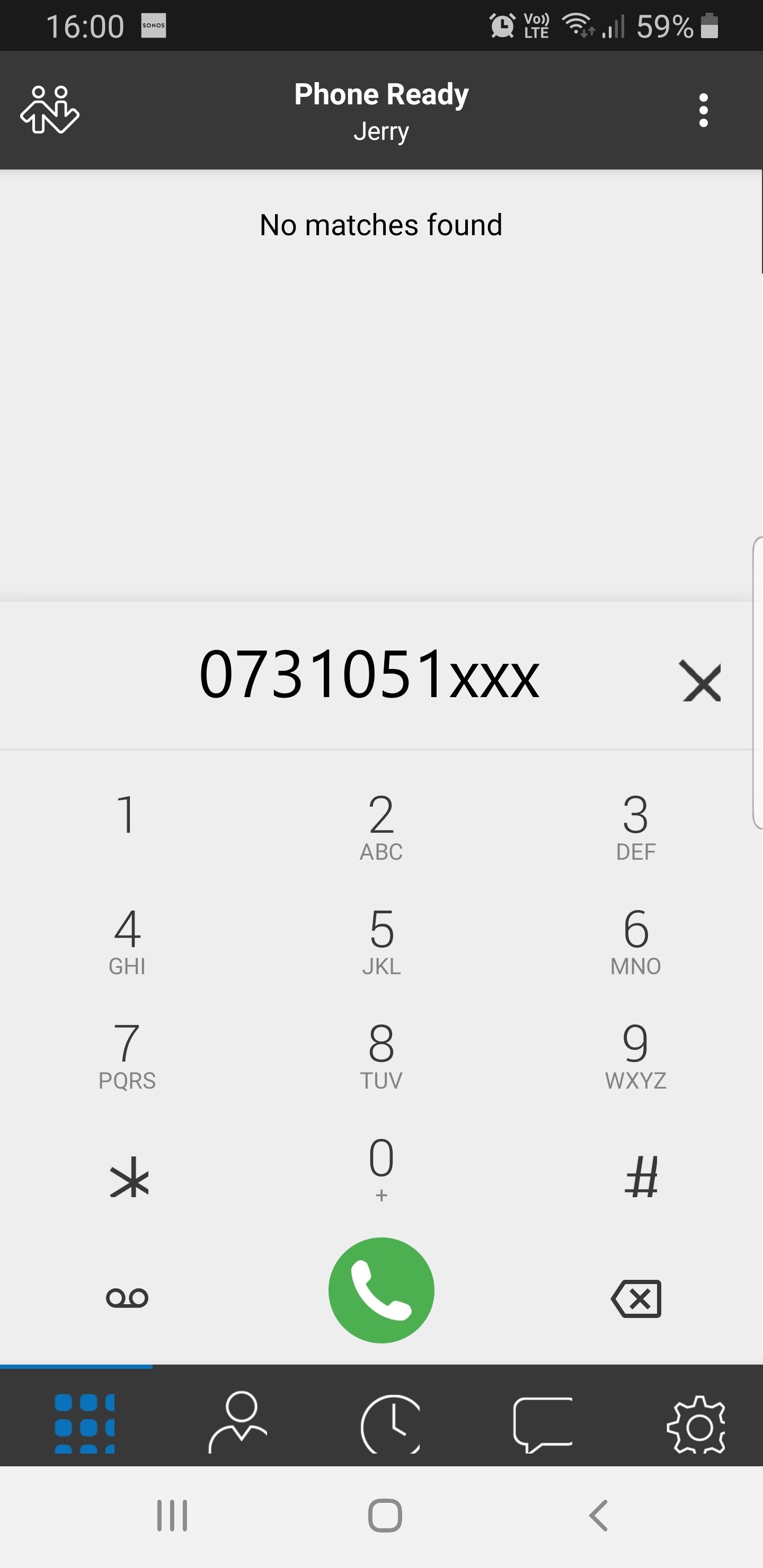
Accessing Voicemail
- Access Voicemail
-
To access Voicemail, press
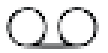 or dial 777.
or dial 777. -
Enter PIN
- Press the 'Keypad Icon' to access the keypad, then enter your PIN when prompted.
Transferring Calls
Blind Transfer a Call
- Initiate Transfer
- When you 'Blind Transfer' a call, the call will immediately ring on the intended person's phone and will no longer be on yours.
-
While on the active phone call, press
 and then press the 'Transfer To...' option as shown below.
and then press the 'Transfer To...' option as shown below.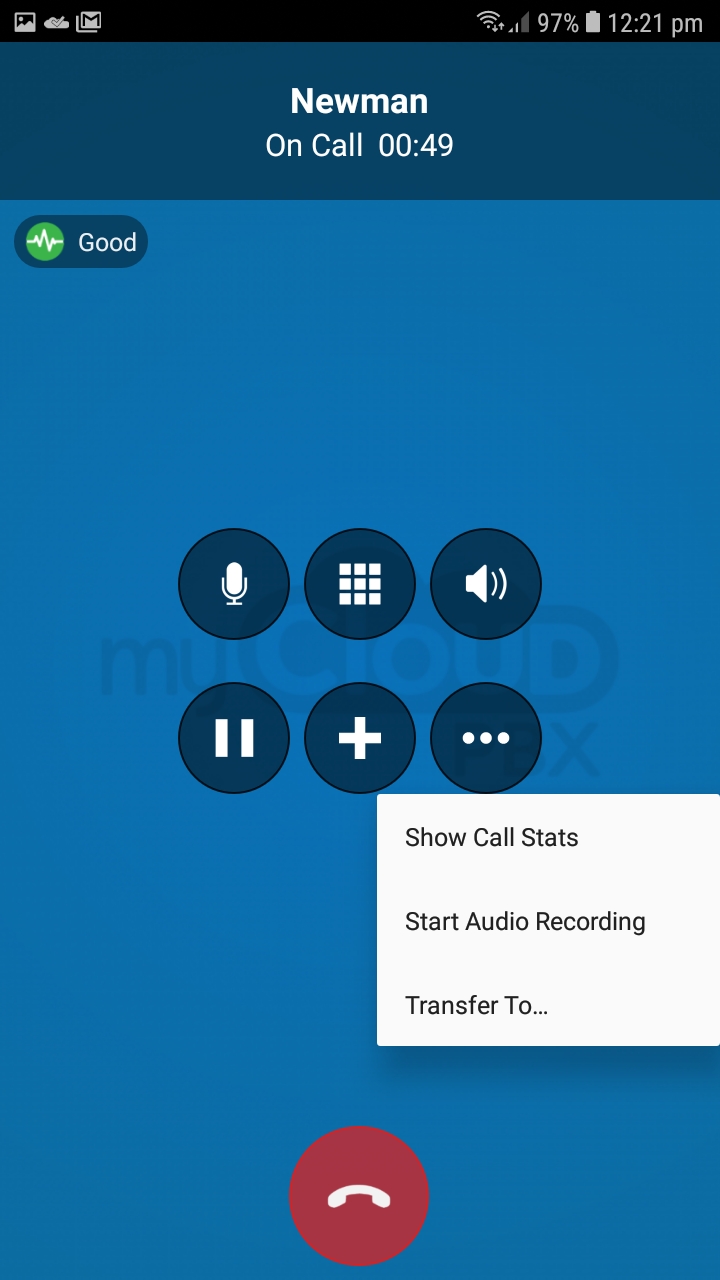
-
Select Contact
-
Use your address book or enter the number you wish to transfer to and press
 .
.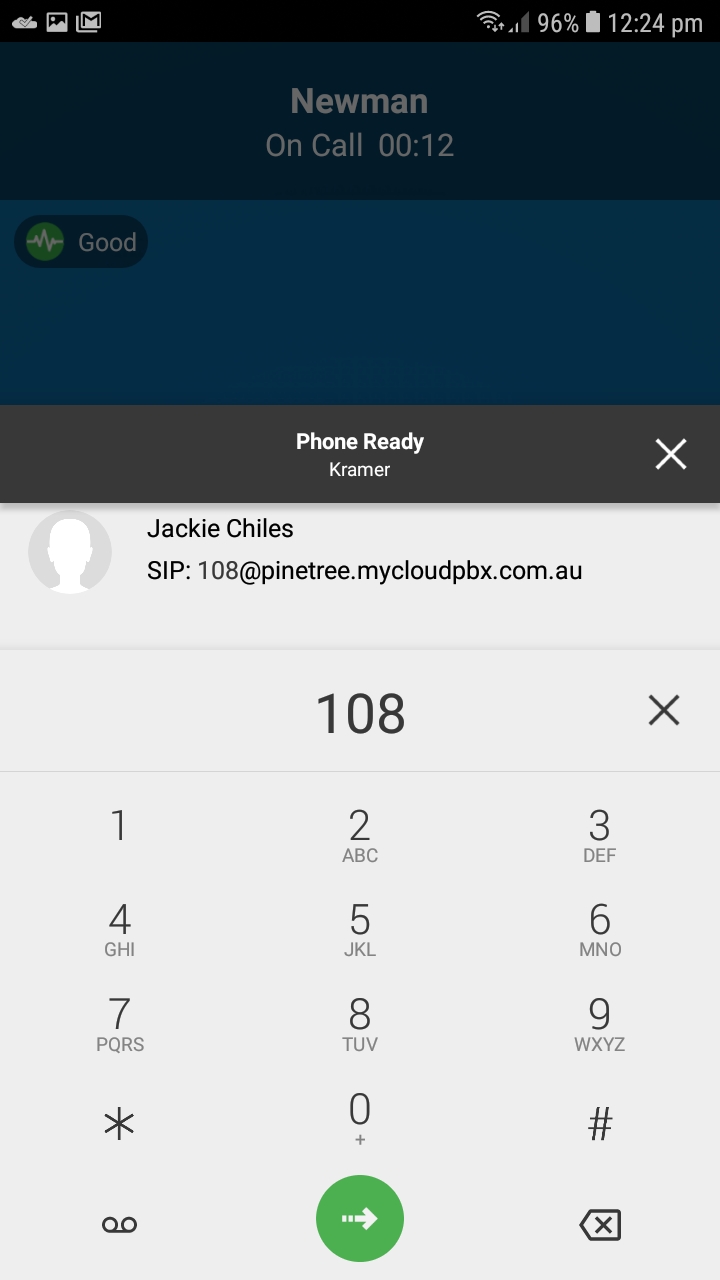
The call has now been blind transferred to the other person.
Attended Transfer a Call
- Initiate Transfer
- An 'Attended Transfer' allows you to 'introduce' the caller to the callee before handing the call over. This is the preferred method of transferring calls.
-
While on an active call, press
 .
.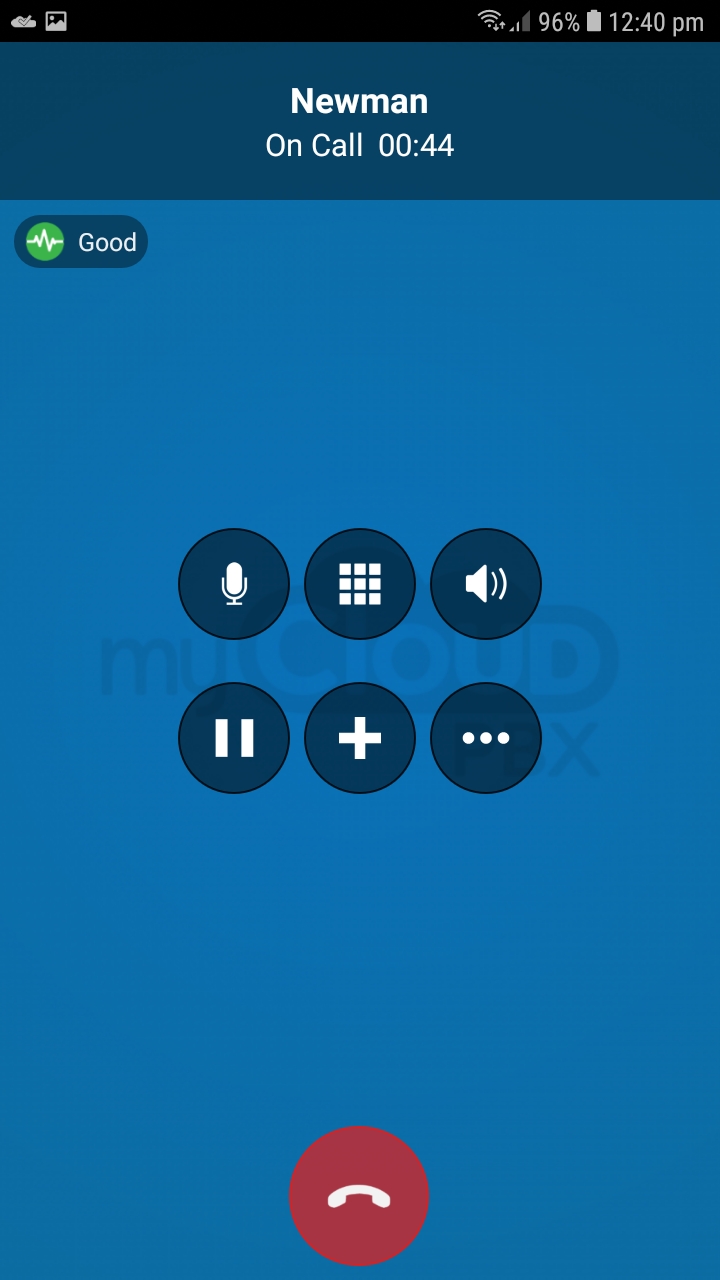
-
Select Contact
-
Use your address book or enter the number you wish to transfer to and press
 .
.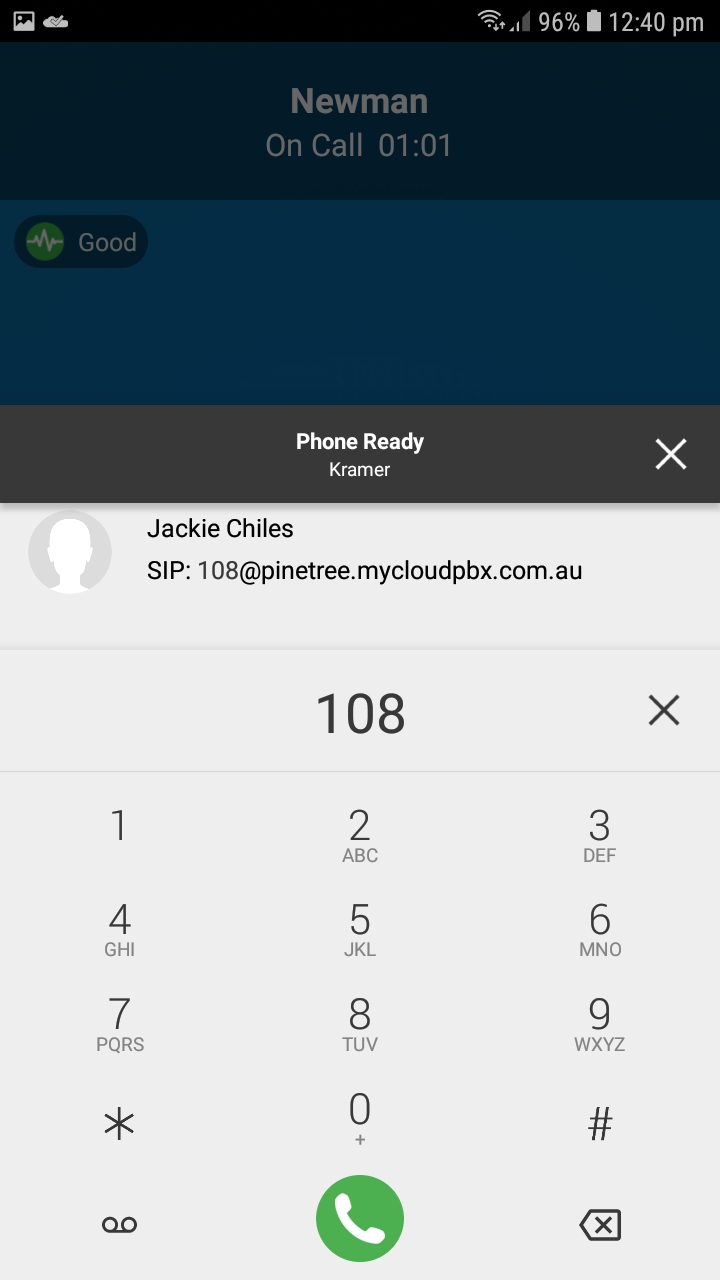
-
Announce Caller
- Once the phone is answered, you will be able to announce the caller to the callee before handing the call over.
-
Press
 and then press the 'Transfer To...' option as shown below.
and then press the 'Transfer To...' option as shown below.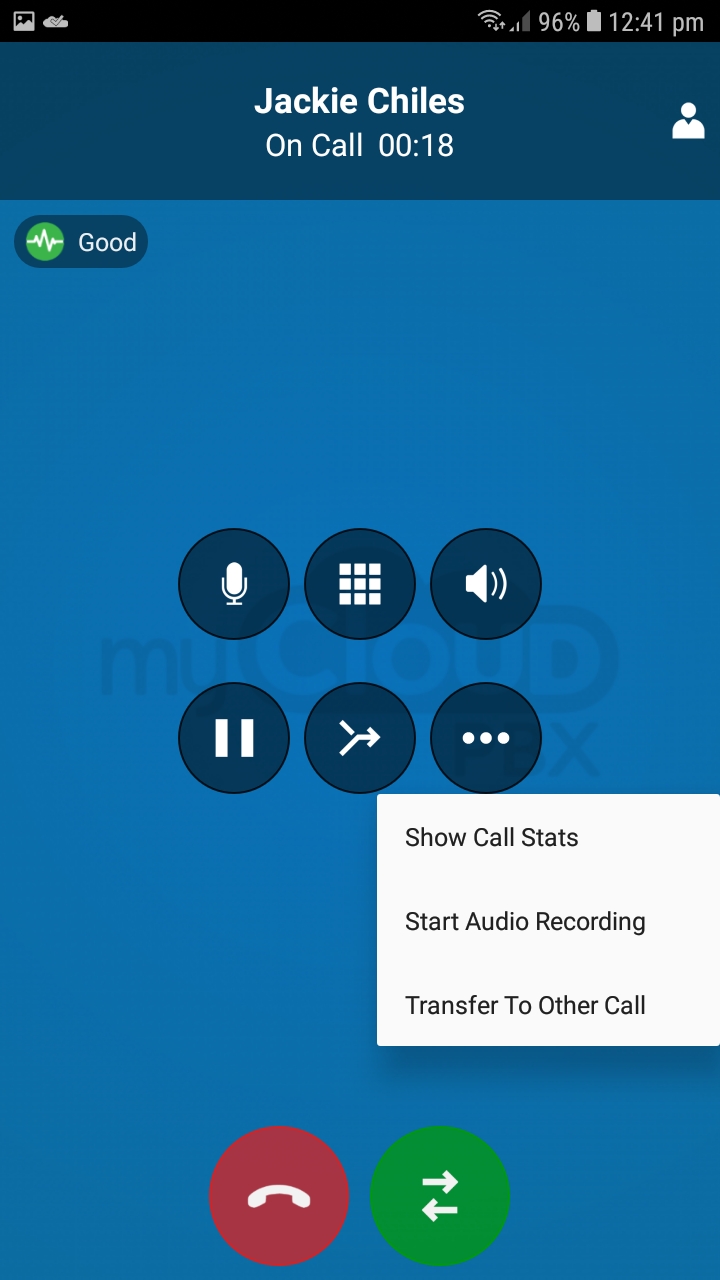
The call has now been transferred to the other person.
Conference Calls
- Initiate Conference Call
- The myCloudPBX Softphone allows you to merge two callers together into a 3-way conference call.
-
While on an active call, press
 .
.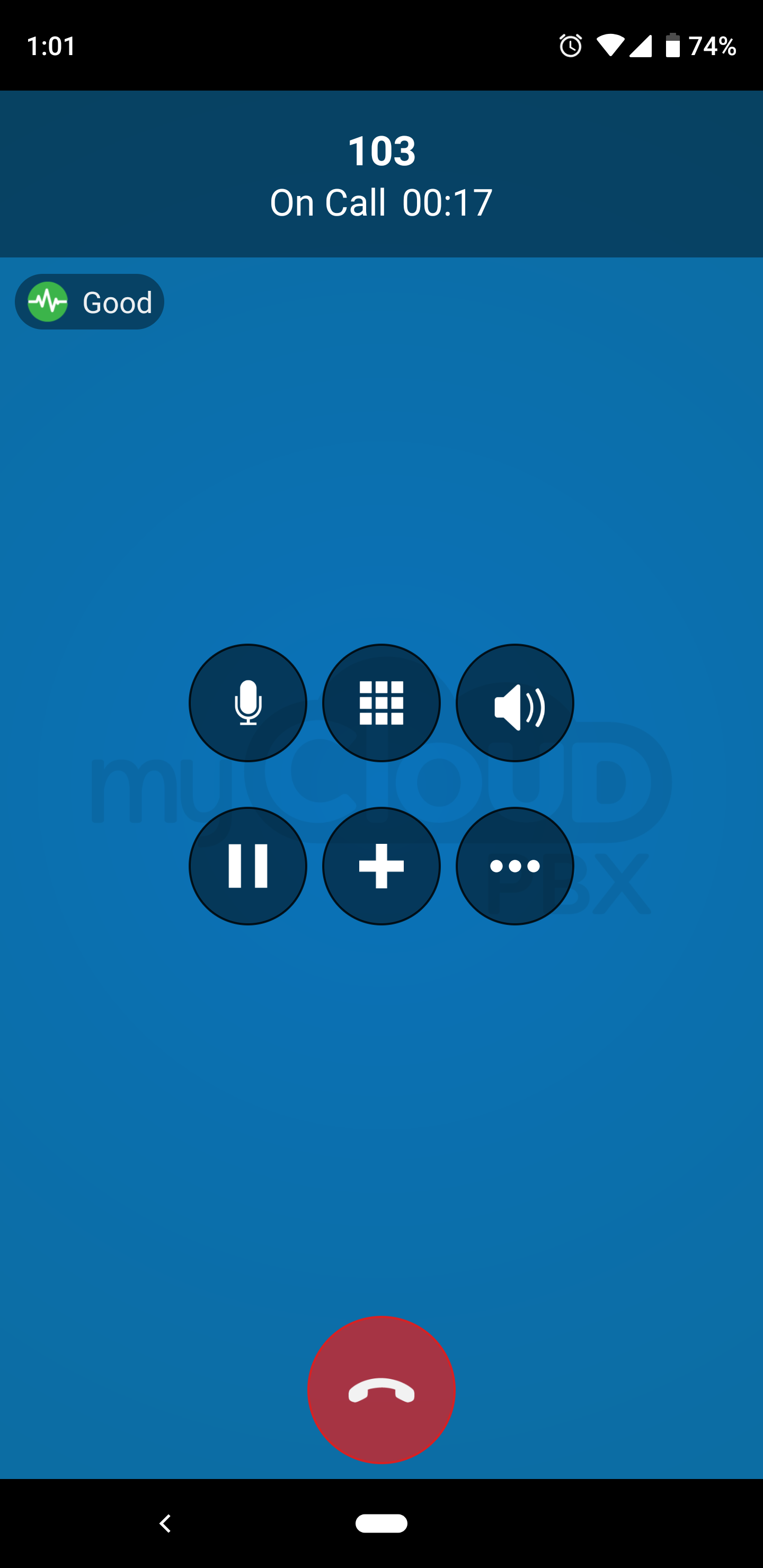
-
Dial Second Number
-
Using the touchscreen, enter the number you wish to dial and press
 .
.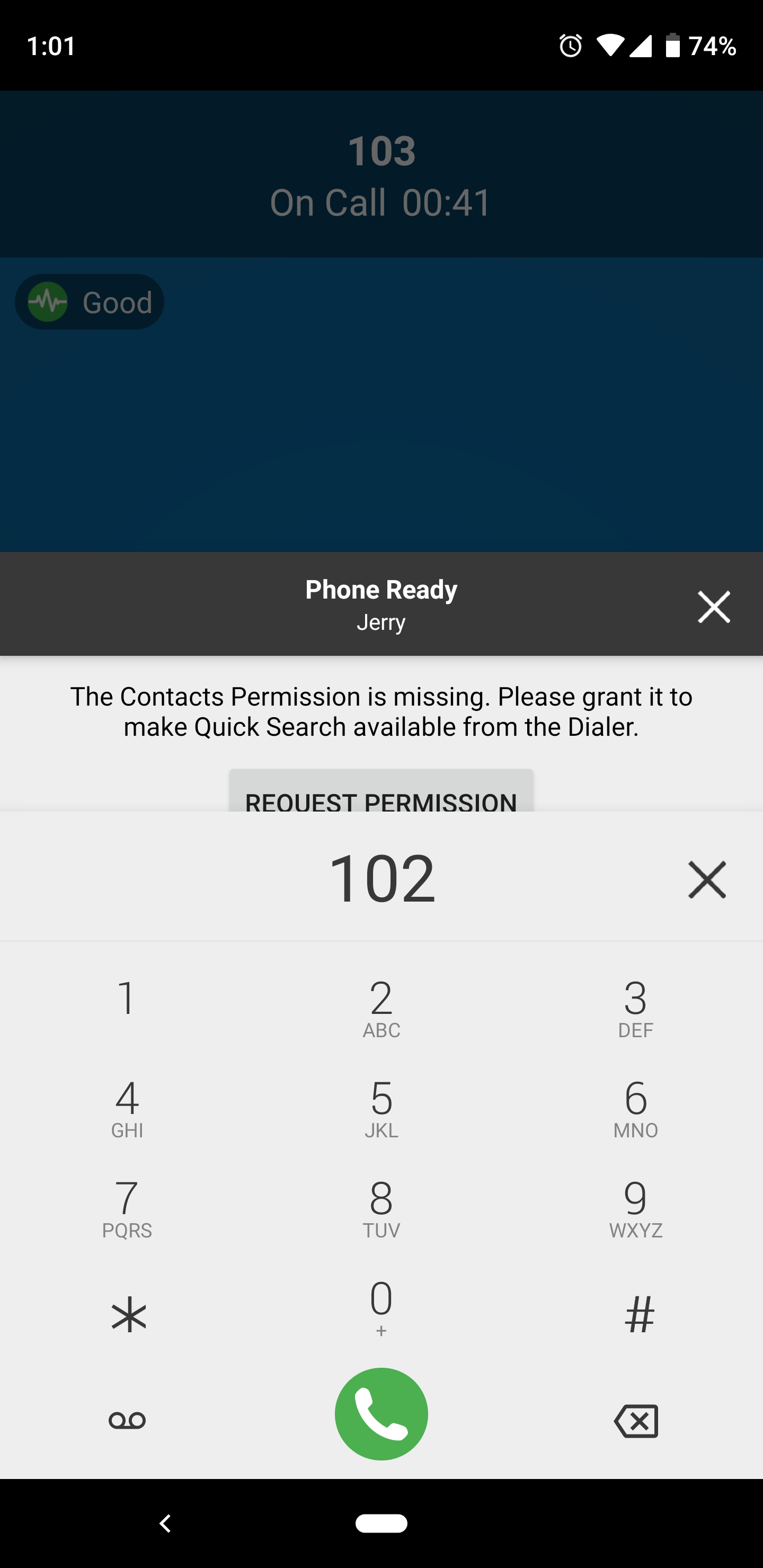
-
Merge Calls
-
To merge the calls together, press
 .
.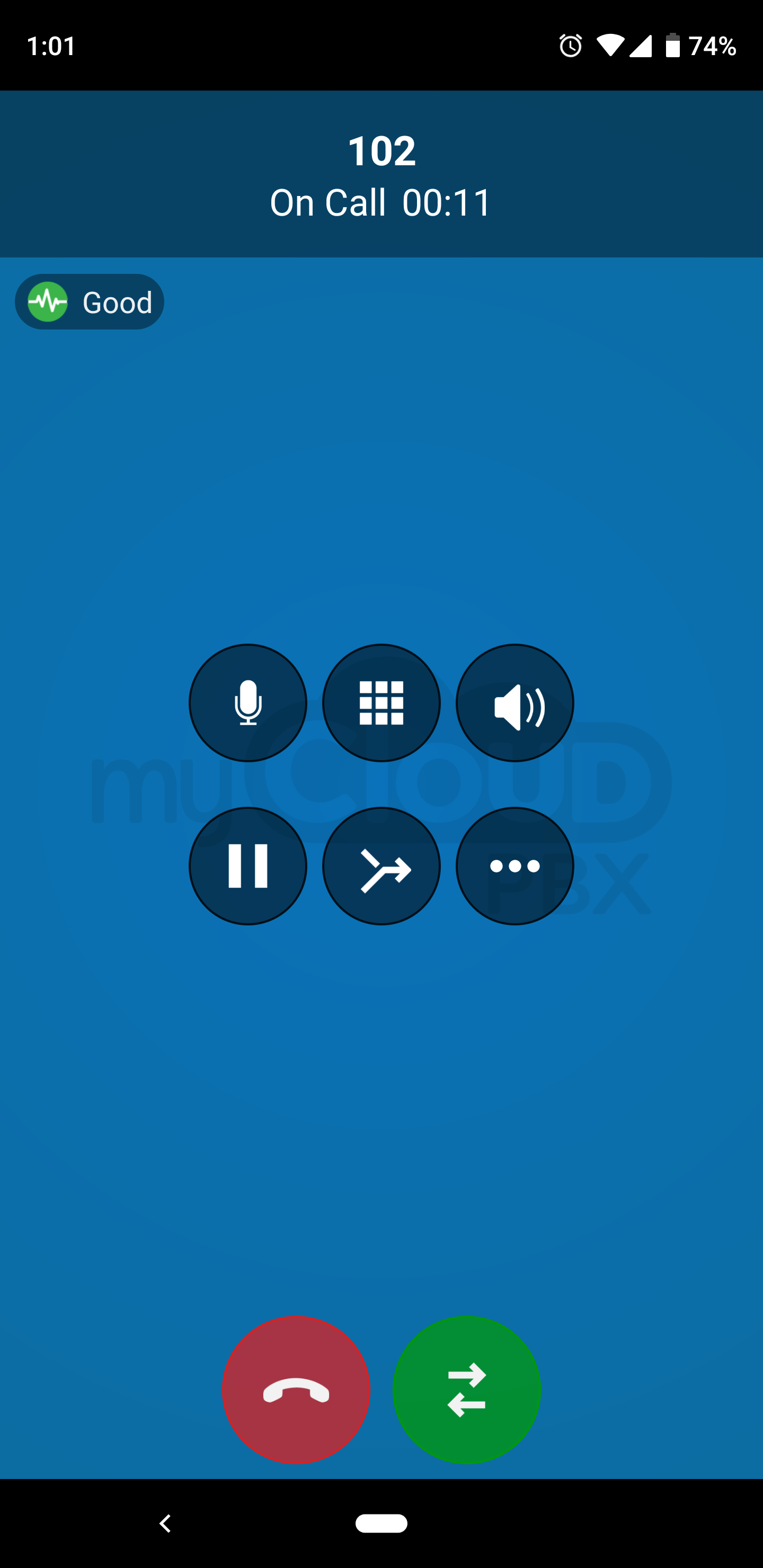
The calls are now conferenced together.
- Un-merge Calls
-
To un-merge the calls again, press
 .
.