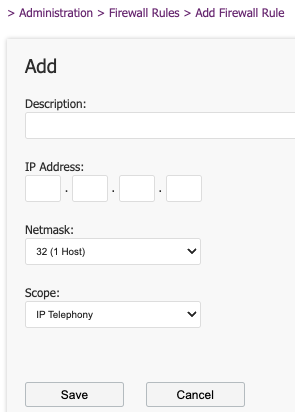Auto Provisioning
Overview
Auto provisioning is a process that allows phones to automatically receive their configuration settings without manual intervention. When a phone is connected to the network, it sends a request to the provisioning server managed by myCloudPBX. The server responds with the necessary configuration files, including SIP account details, firmware updates, and custom settings. This ensures that the phone is correctly configured and operational within minutes, enhancing efficiency and reducing the likelihood of configuration errors. Auto provisioning is particularly useful in large deployments where managing each phone individually would be time-consuming and prone to mistakes.
Note
The myCloudPBX Provisioning Server is protected by a firewall, please ensure your Public IP address has been allowed
Supported Devices
- Yealink T and W Series
- Cisco SPA Series Requires firmware 7.5.2 or greater.
- Polycom Series Requires firmware 4.0.6 or greater.
Configuration Steps
Yealink T and W Series
-
Obtain MAC Address
- Find the MAC address on the underside of the handset or via the phone's menu.
-
New User Configuration
- Navigate to Office and Users.
- Select Add User
- Enable the Auto Provision checkbox and enter the required details.
-
Existing User Configuration
- Navigate to Office and Users.
- Select the existing user.
- Enable the Auto Provision checkbox and enter the required details.
-
Power Cycle the handset
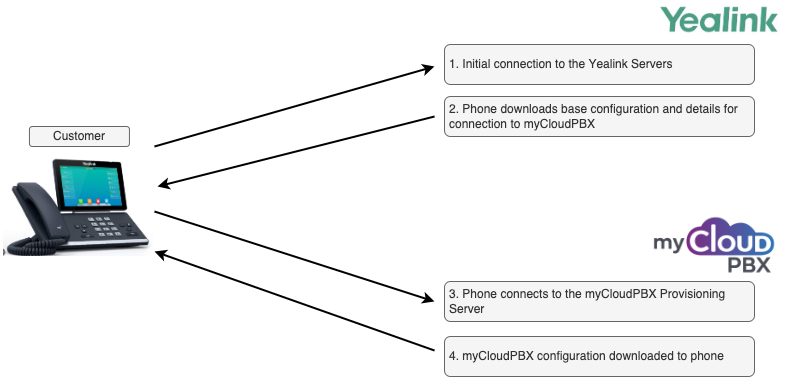
Note
Yealink provisioning utilises the following list of servers and domains:
https://dm.yealink.com
https://api-dm.yealink.com
https://rps.yealink.com
52.71.103.102
35.156.148.166
106.15.89.161
47.75.58.202
47.89.187.0
Cisco SPA Series
-
Obtain MAC Address
- Find the MAC address on the underside of the handset or via the phone's menu.
-
New User Configuration
- Navigate to Office and Users.
- Select Add User
- Enable the Auto Provision checkbox and enter the required details.
-
Existing User Configuration
- Navigate to Office and Users.
- Select the existing user.
- Enable the Auto Provision checkbox and enter the required details.
-
Handset Configuration
DHCP Configuration
- Configure the local DHCP server with option 66
ps.mycloudpbx.com.aufor automatic provisioning.
Manual Entry
- Access Web Interface: Connect the phone to the network, find its IP address in the
Settings > Networkmenu, and enter this IP in a web browser. - Log In: Use the default admin credentials (
admin/admin) to log in. - Go to Provisioning Settings: Switch to
Admin LoginandAdvancedview, then navigate to theProvisioningor - ilar tab. - Enter URL: In the
Profile Ruleor similar field, enter the provisioning server URL. - Save and Apply: Click
SubmitorSaveto apply changes, and reboot the phone if prompted. - Verify: Ensure the phone has downloaded its configuration and registered with the PBX.
- Configure the local DHCP server with option 66
-
Power Cycle the handset
Polycom Series
-
Obtain MAC Address
- Find the MAC address on the underside of the handset or via the phone's menu.
-
New User Configuration
- Navigate to Office and Users.
- Select Add User.
- Enable the Auto Provision checkbox and enter the required details.
-
Existing User Configuration
- Navigate to Office and Users.
- Select Add User or choose an Existing User
- Enable the Auto Provision checkbox and enter the required details.
-
Handset Configuration
DHCP Configuration
- Configure the local DHCP server with option 160
ps.mycloudpbx.com.aufor automatic provisioning.
Manual Entry
- Access Web Interface: Connect the phone to the network, find its IP address in the
Menu > Status > Network > TCP/IP Parametersmenu, and enter this IP in a web browser. - Log In: Use the default admin credentials (
admin/456) to log in. - Go to Provisioning Settings: Navigate to the
Settings > Provisioning Serveror similar tab. - Enter URL: In the
Server Typefield, select the appropriate server type (e.g.,HTTP,HTTPS,FTP). Ente the provisioning server URL in theServer Addressfield. - Save and Apply: Click
SaveorSubmitto apply changes, and reboot the phone if prompted. - Verify: Ensure the phone has downloaded its configuration and registered with the PBX.
- Configure the local DHCP server with option 160
-
Power Cycle the handset
Troubleshooting
- Ensure the phones are connected to the network and have received an IP address.
- Verify that the correct provisioning profile URL is configured on the phones.
- Check the PBX system logs for any provisioning errors.
Auto-Provisioning Firewall
Auto-Provisioning is the method used to remotely configure handsets from the Ember Portal.
For a phone to be allowed to auto-provision, the WAN IP Address must be added to the ‘Firewall Rules'.
Hover over ‘Admin’ then select ‘Firewall Rules’.

Click ‘Add Rule’ to add a new IP Address to the allowed firewall rules.