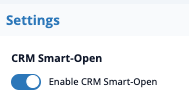Getting Started with myCloudPBX Connect
Transform the Way You Work
The myCloudPBX Connect app is designed for professionals who want to streamline their communication workflows, save time, and deliver exceptional customer experiences.
Initially, myCloudPBX Connect will offer CRM integrations, with additional features to be introduced as the app continues to evolve.
Features
Smart-Open
myCloudPBX Connect introduces 'Smart-Open', a feature that automatically opens your CRM to the correct page upon answering a call.
Weather you know the caller or not, Smart-Open can intelligently open either the exact contact record (for single match), the search page (where multiple possibilities exist), or even create a new contact record entirely.
Tip
The CRM Integration must be enabled globally on the PBX, and each user can opt in or out of using the Smart-Open feature. Click here to enable your CRM.
Note
What is my Workspace?
Your myCloudPBX Workspace is a dedicated environment for each organisations PBX and associated services.
When you order a PBX, you get a unique Workspace which serves as a central hub for managing and operating your telephony needs.
Your Workspace name is easily located within our online configuration Portal on the PBX homepage as shown here:
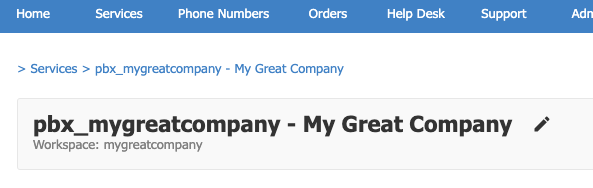
For example, if your Service Name is pbx_training, then your Workspace would be 'training'.
If you do not have access to the PBX Configuration panel, simply reach out to your Administrator who will be able to help you.
Login to myCloudPBX Connect
Step 1 - Log In to Your Workspace
Open your browser and go to https://login.mycloudpbx.com.au. Locate your unique workspace name in the service overview screen of your portal. Enter the workspace name in the app and click Next.
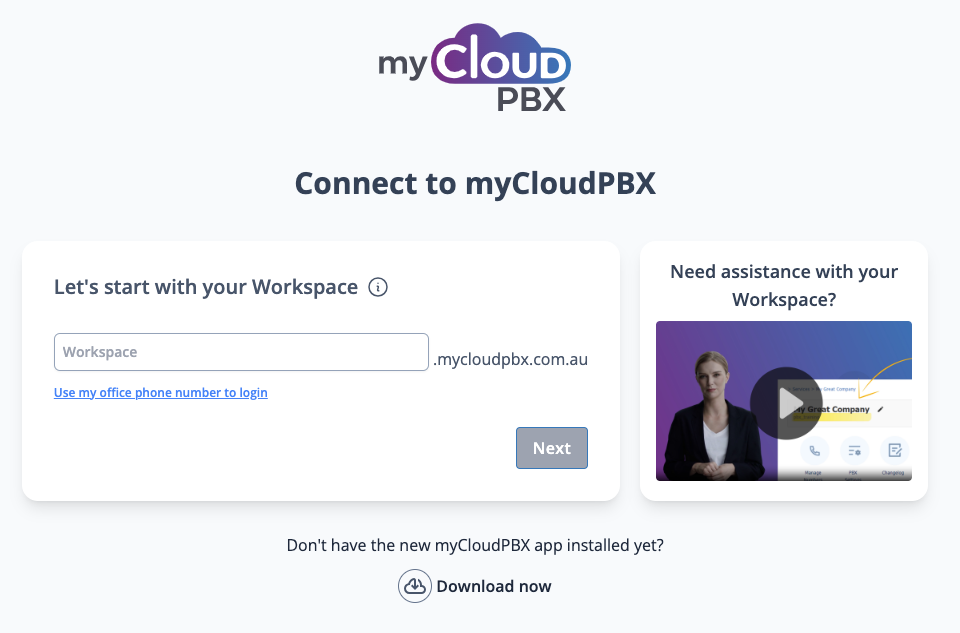
Step 2 - Connect Your User
Enter your extension number in the provided field. Click Call Me. Answer the call and note the code provided. Enter the code in the app and click Sign In.
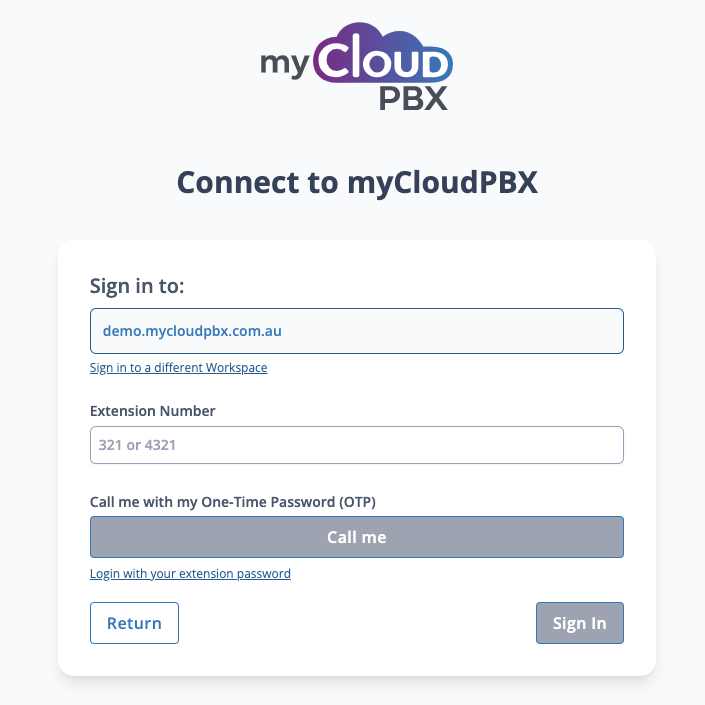
Step 3 - Successful Login
Upon successful login, you will be redirected to the browser-based application. Begin using myCloudPBX Connect to manage your communications and workflows.
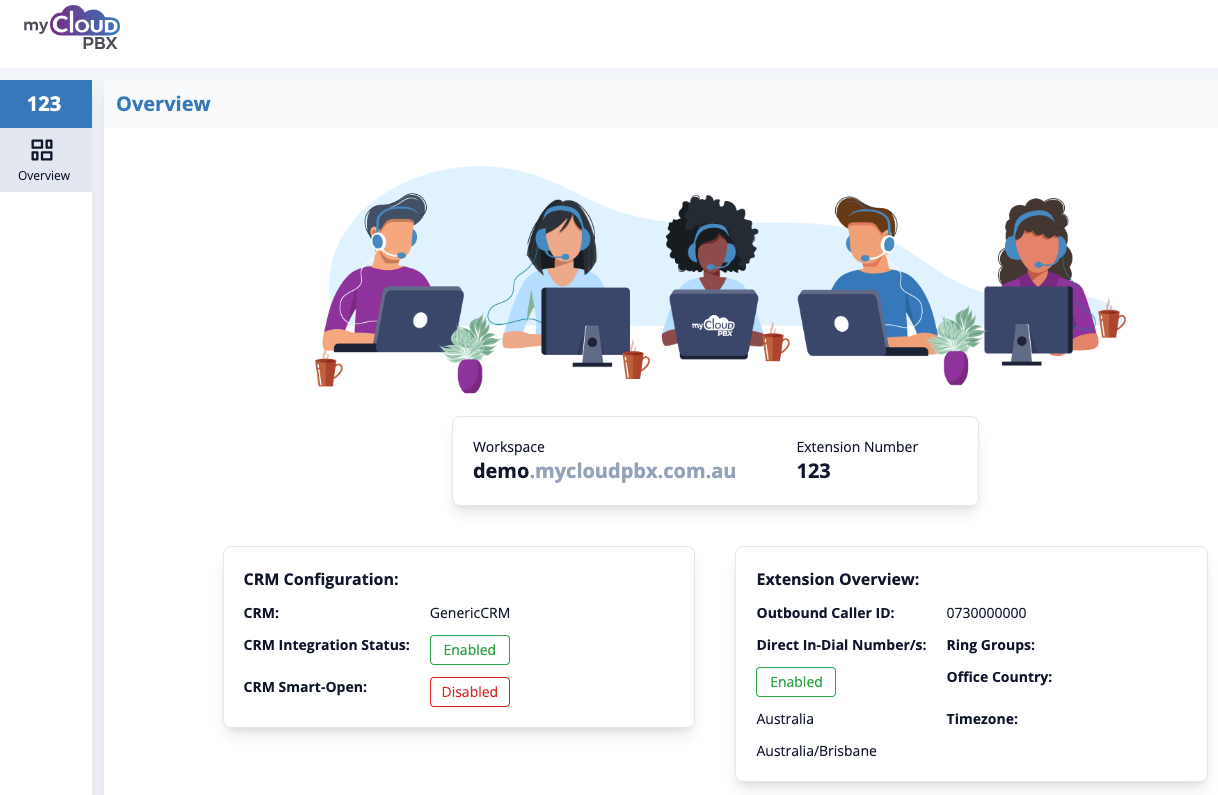
Using myCloudPBX Connect
Now that you have logged in you can view the status of any CRM Configuration that has been enabled for you by your Administrator.
Here you can see the following:
- CRM: This shows the current CRM that has been enabled by your administrator. In this case the 'GenericCRM' functionality has been enalbed.
- CRM Integration Status: This shows that the chosen CRM has been Enabled by the administrator.
- CRM Smart-Open: This shows that you have enabled the 'CRM Smart-Open' feature for your user. (Each user of myCloudPBX can customise this based on their personal requirements..)
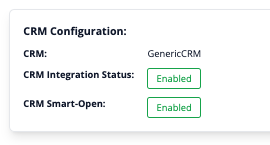
You can toggle the CRM Smart-Open feature on and off for your user by entering the 'Settings' menu at the bottom left of the page.

Slide the toggle on or off based on your needs.