Conference
Overview
There are two ways to access the myCloudPBX conference bridge:
- A dedicated inbound number.
- A virtual extension. (internal use speed dial).
Tip
Note: Each inbound call on your conference line will count toward your PBX channel count. If you are unsure how many channels you have available, contact your administrator.
Dedicated Conference Number
From the PBX homepage, select 'Call Routing.

If you are modifying an existing call route, click 'view/edit' next to the number you wish to modify, otherwise click 'Add Call Route'.
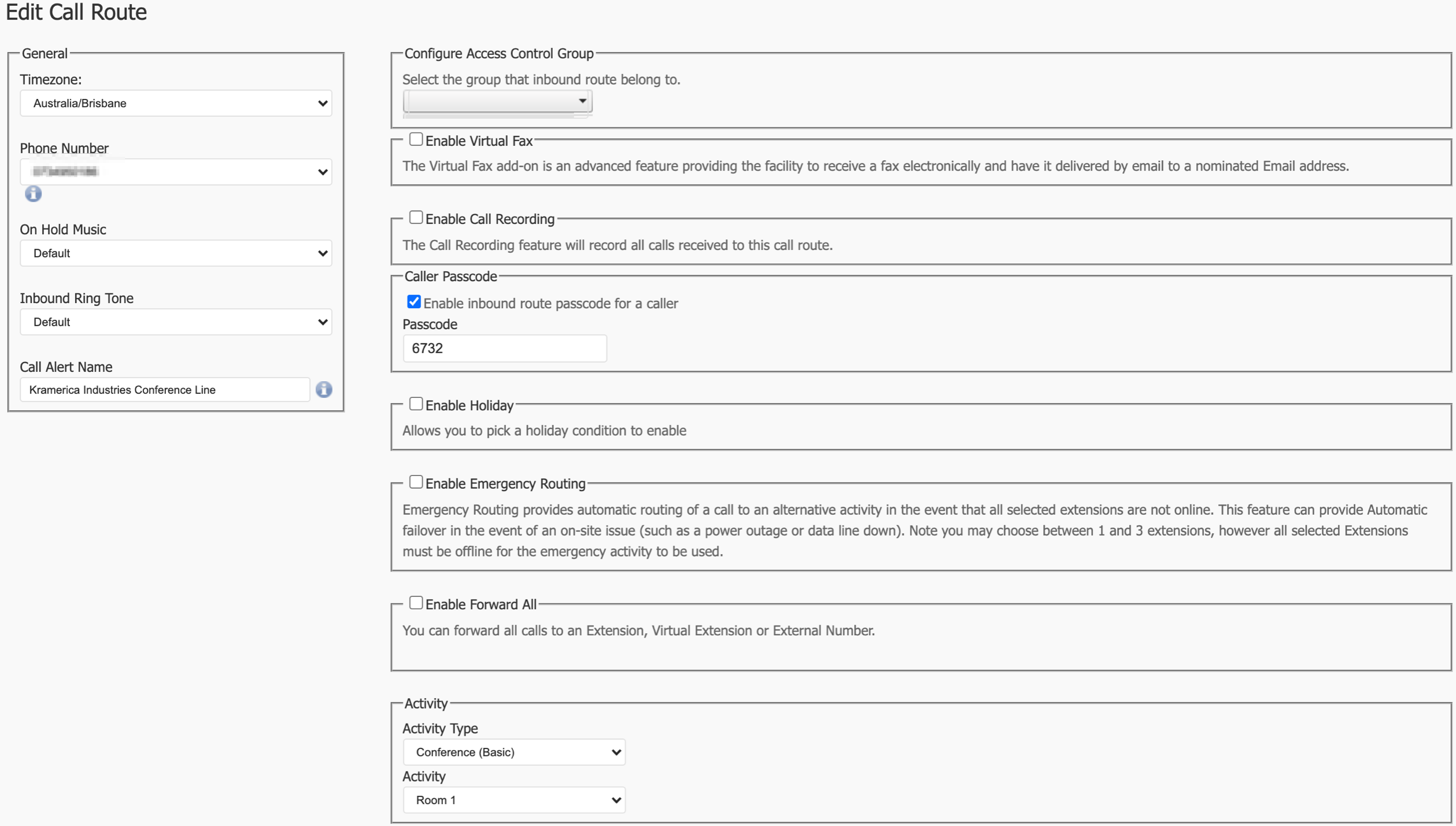
When creating a call route for a Conference line, you will need to fill in the following information:
- Timezone: This will be used to ensure correct timestamps.
- Phone Number: This is the inbound number you will be using.
- Call Alert Name: This is mostly for your reference.
Tip
If you wish to enable a passcode, check 'Caller Passcode' and enter in a Passcode that will need to be entered for anyone dialing your conference number.
The last thing you'll need to configure is the 'Activity':
- Activity Type: Conference (Basic)
- Activity: Choose a conference room number.
Scroll down the page and click 'Save' when you are finished.

Your changes are now ready to 'Apply' to your PBX.
Internal Speed Dial
Creating a virtual extension directly to the conference room allows you to enter a conference without dialing the full 10-digit phone number.
To begin, select 'Virtual Extensions' from the PBX homepage.

Click 'Add Virtual Extension'.
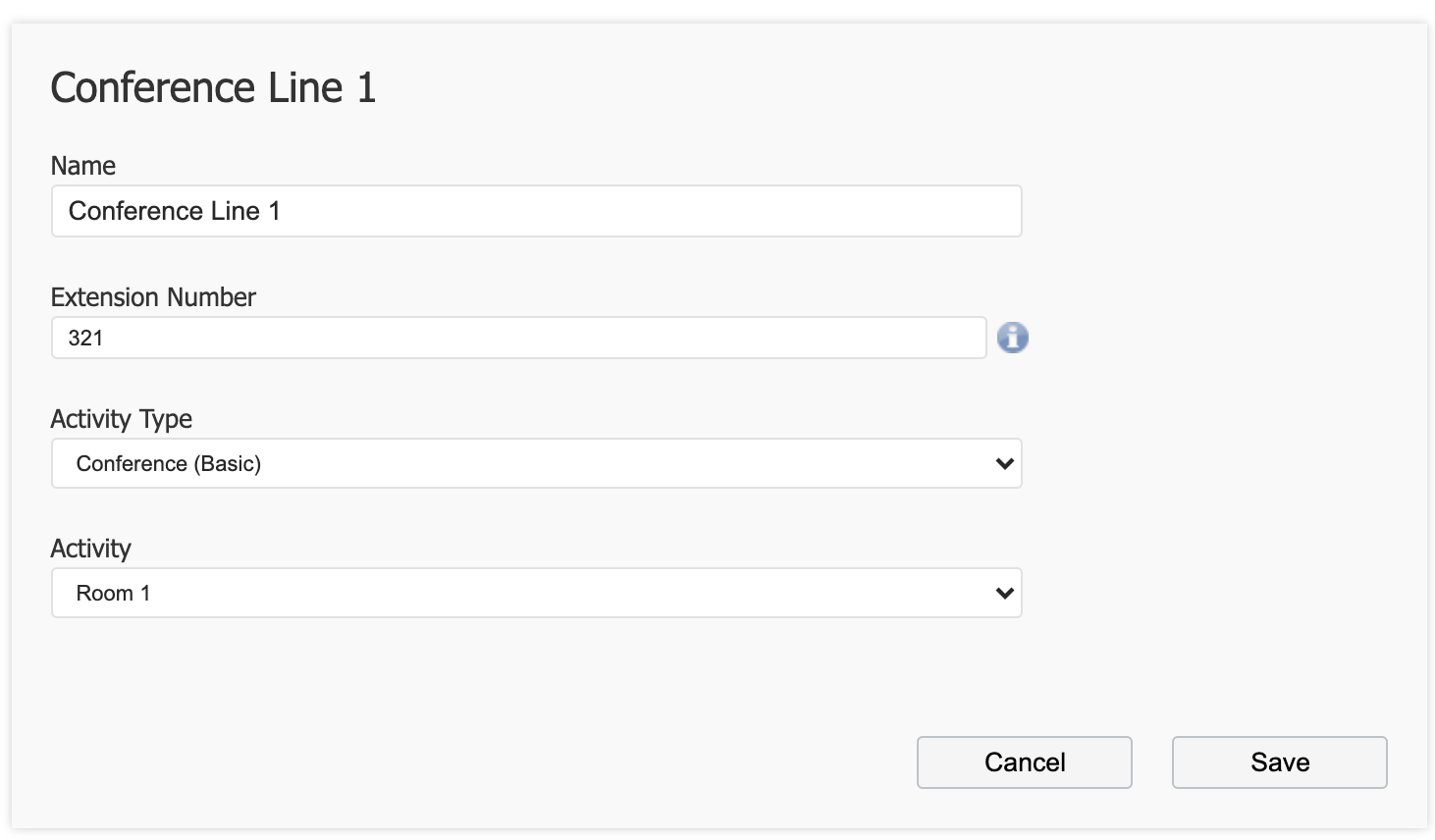
Enter the following information:
- Name: This is for your reference.
- Extension Number: This is the 3 or 4 digit speed dial number.
- Activity Type: Conference Basic
- Activity: Select a conference room number.
Click 'Save' when you are finished.

Your changes are now ready to 'Apply' to your PBX.