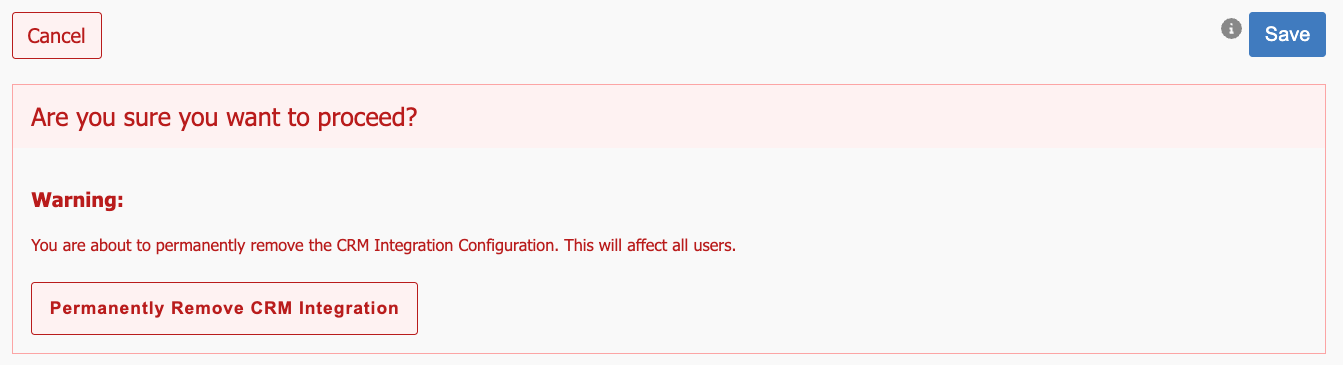Zendesk
The myCloudPBX Zendesk CRM Integration enhances customer relationship management by integrating your call activities directly with your existing Zendesk CRM.
It features call journaling (with optional automatic contact creation) and automated CRM Smart Open where the callers contact page is loaded on your computer.
The integration’s CRM Smart Open functionality opens the appropriate Zendesk page based on the caller’s information:
- Contact Page: Opens if the caller ID matches an existing contact.
- Search Page: Opens when the caller ID matches multiple contacts, or if the caller ID is private or unknown.
This integration streamlines workflows, ensuring all interactions are efficiently managed and recorded.
Tip
Note: This guide assumes that you already have a working version of the CRM configured.
Zendesk Configuration
Before you can configure the Zendesk integration within myCloudPBX, you must first configure your Zendesk account.
You will need to configure an account within Zendesk with API access. (We suggest creating a new user for this purpose).
Step 1.
From within Zendesk, click on the menu in the top bar, then select Admin Center.
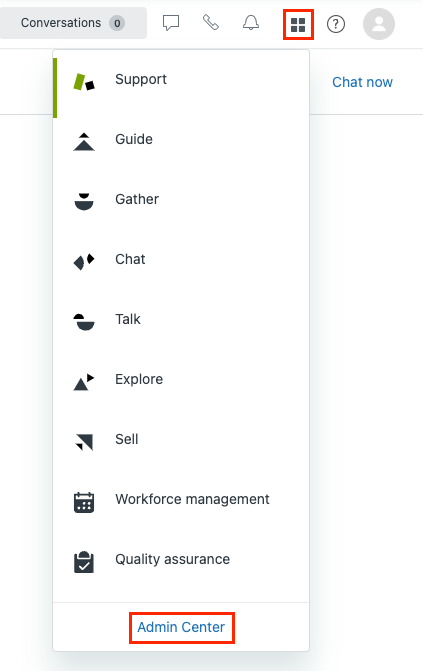
Step 2.
In Admin Center, click 'Apps and integrations' in the sidebar.
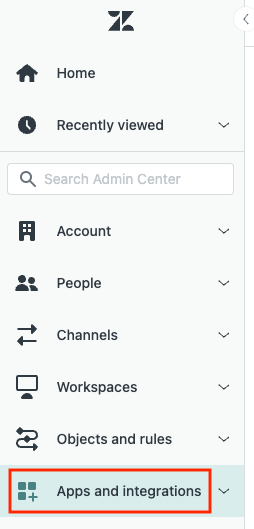
Step 3.
Select the 'Zendesk API'.
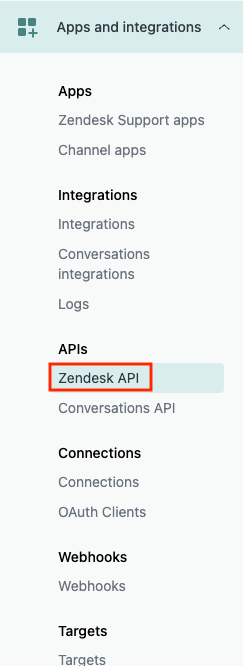
Step 4.
Agree to the terms and conditions, then click 'Get started'.
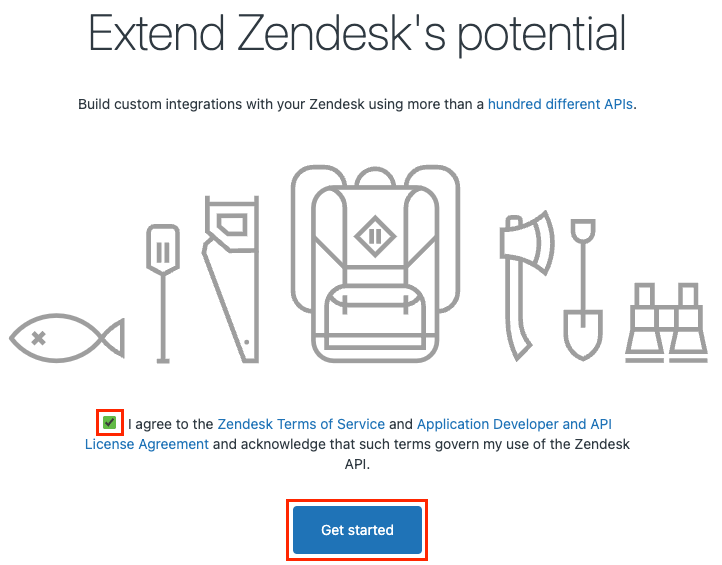
Step 5.
From the 'Settings' tab, enable token access.

Step 6.
Click 'Add API token'.

Step 7.
- Add 'myCloudPBX' for the description.
- Click 'Copy' to copy the token and save this somewhere secure. We will need this soon.
- Click 'Save'.
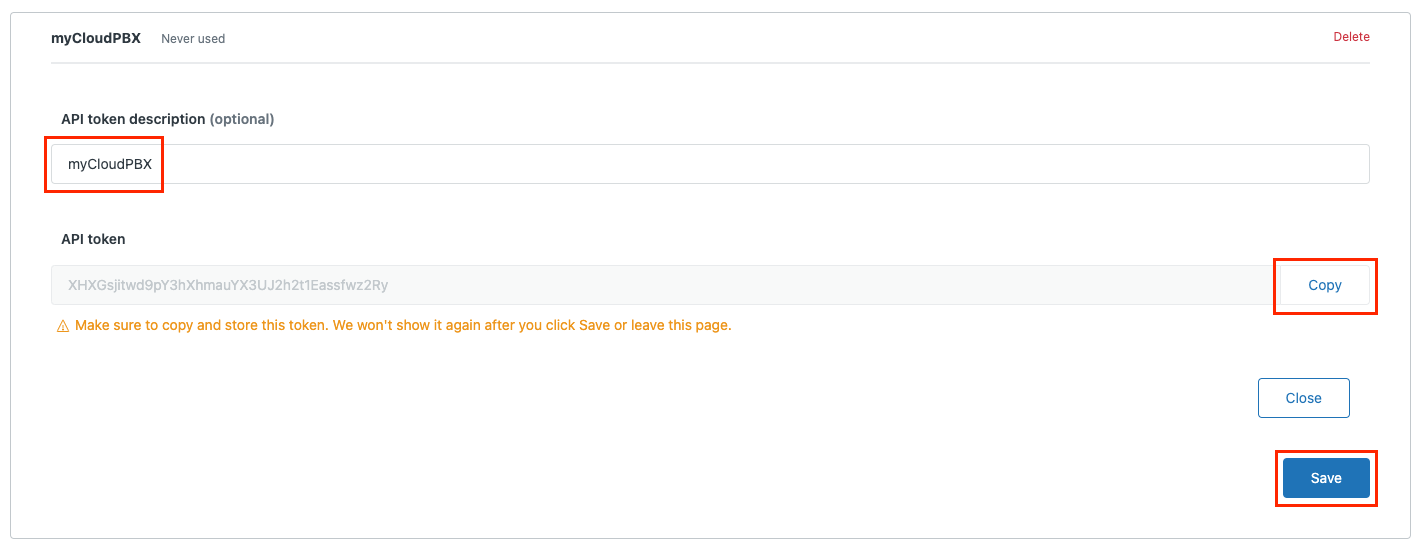
myCloudPBX Configuration
To configure myCloudPBX ready for Zendesk is simple.
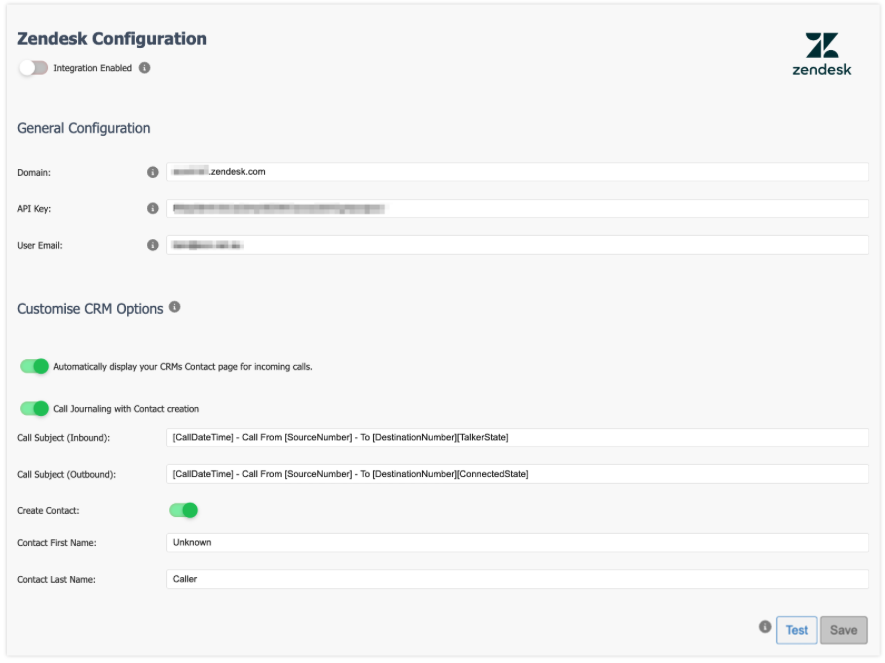
Step 1. General Configuration.
-
Enter your Zendesk Domain. (Your Zendesk Domain is a unique identifier of your Zendesk account, which appears before .zendesk.com in your account URL. Enter the full domain into the Domain field in the form of yourDomain.zendesk.com.)
-
Enter your Zendesk API token. (Obtained in Step 7 of the Zendesk configuration previously).
-
Enter the User Email of the Zendesk User that has API Access enabled.
Tip
If you have not already enabled Zendesk for the myCloudPBX Integration, please follow the steps in the Zendesk Configuration section, before returning here to complete the setup.
Step 2 Enable CRM options within myCloudPBX.
Once you are happy with your configuration, click 'Save'.
Now that the settings are saved, you can enable the CRM for your PBX by sliding the 'Integration Enabled' switch to the right.
Finally, click 'Apply Changes' if prompted.
CRM Smart Open
If you would like to automatically display your CRM Contact page for incoming calls, ensure that you enable the Automatically display your CRMs Contact page for incoming calls option.
Please note that while this is a global setting for the PBX, it can be enabled/disabled on a per user basis within the myCloudPBX App iteself.
Once you are happy with your configuration, click 'Save'.
Tip
Don't forget to click Apply PBX Changes if prompted.
Call Journaling and Contact Creation
With the Call Journaling with Contact Creation feature enabled, myCloudPBX will automatically log calls within Zendesk for you.
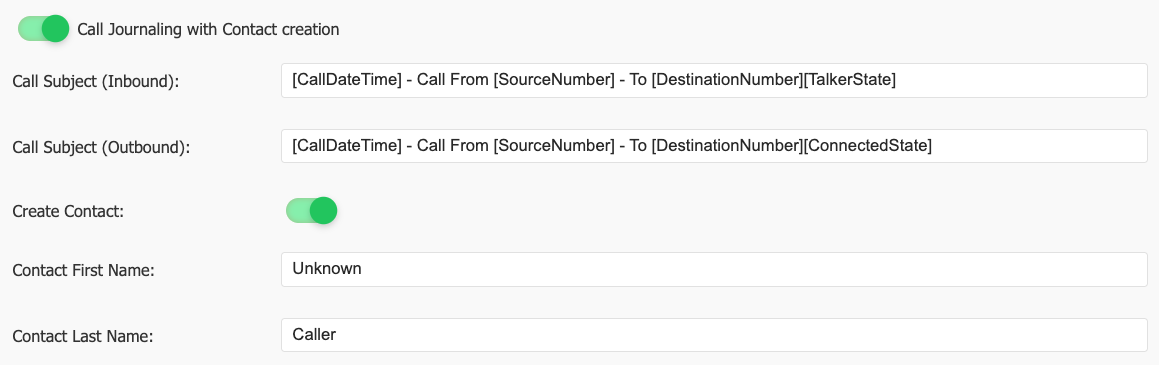
Enter in your preferred call subject for Inbound and Outbound calls, noting that you can use the following variables to generate the subject line.
Possible Variables:
- CallDateTime: This value represents the Date and Time of the call.
- SourceNumber: For an inbound call, this will show the callers full caller ID (eg: 0731051300). For an outbound call, this will show the internal extension number of the user who made the call (eg: 324).
- DestinationNumber: This represents the full national number that was dialled.
- TalkerState: For inbound calls only.
- ConnectedState: For outbound calls only.
Tip
Note: You will need to ensure that each variable is enclosed in square brackets as shown in the image above.
The Create Contact is an optional setting that allows myCloudPBX to automatically create a new contact if the caller ID is not found in your CRM. Enter the preferred first and last name to use for the new contact.
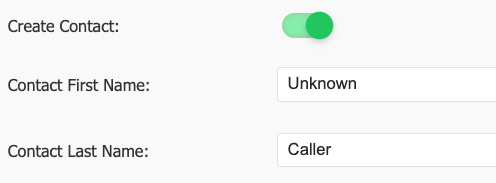
Once you are happy with your configuration, click 'Save'.
Tip
Don't forget to click Apply PBX Changes if prompted.
Remove CRM integration
Warning
Note: This action cannot be undone.
You can permenantly disable the CRM integration by clicking the Remove Integration button.
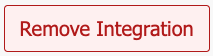
You will then be prompted again to confirm the removal of the integration.
Click 'Permanently Remove CRM Integration'.